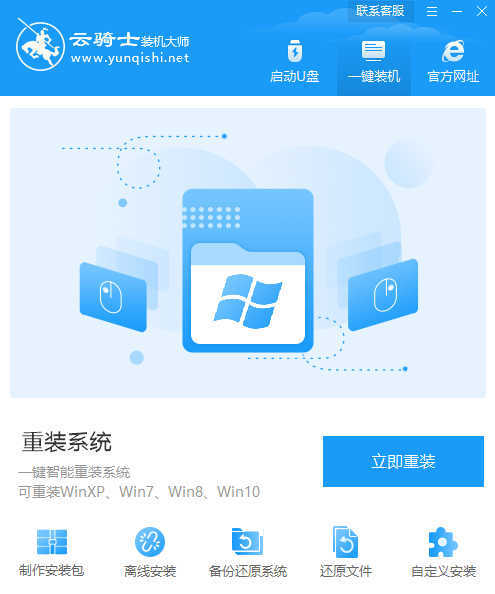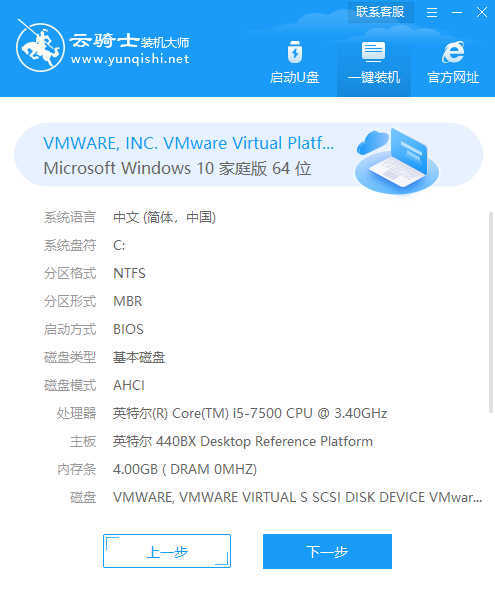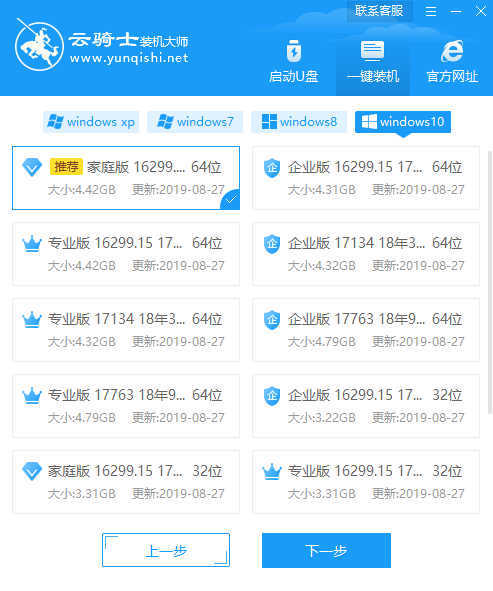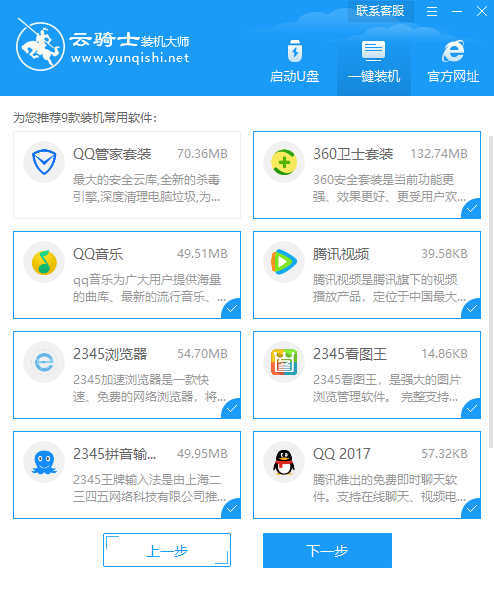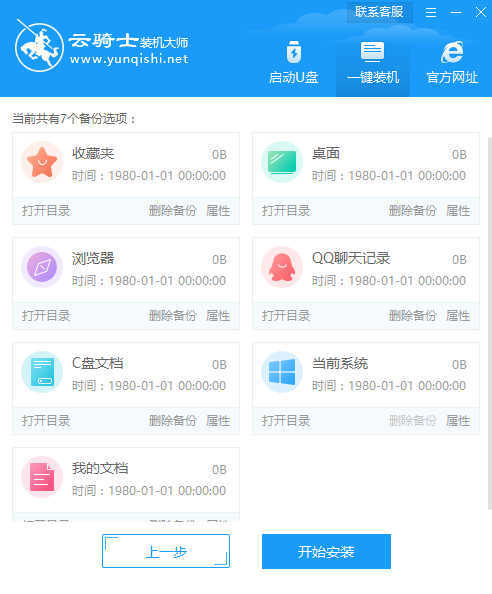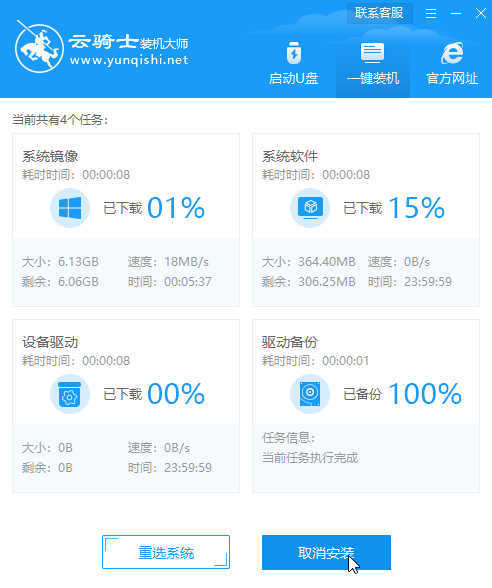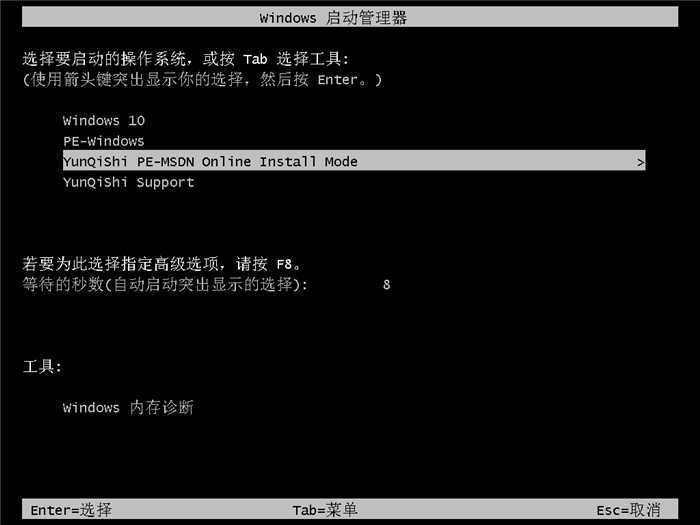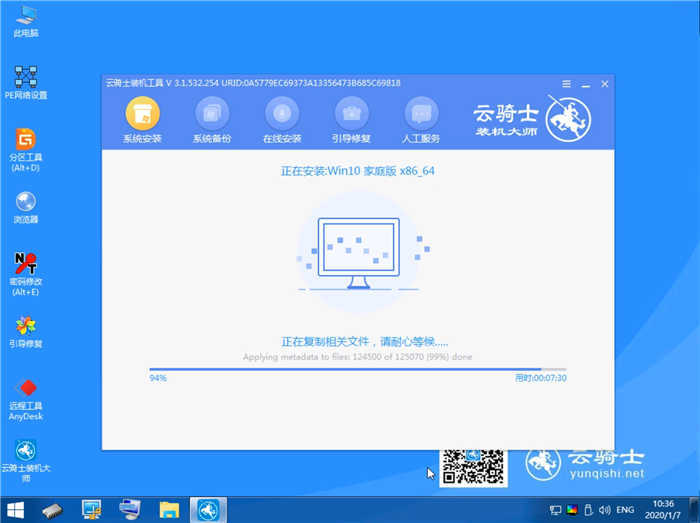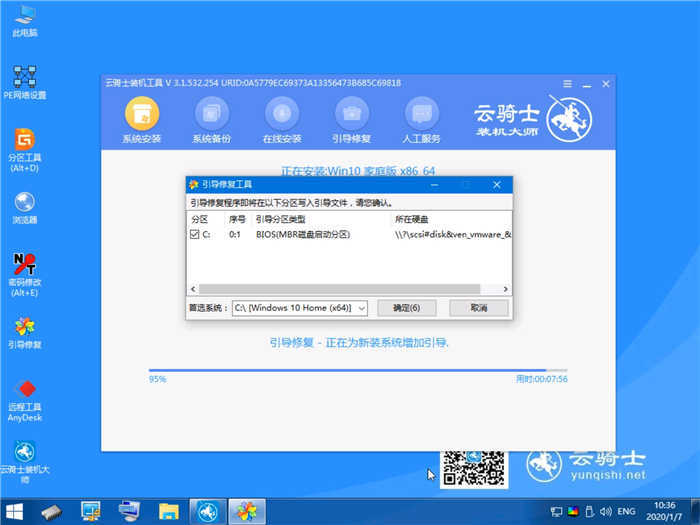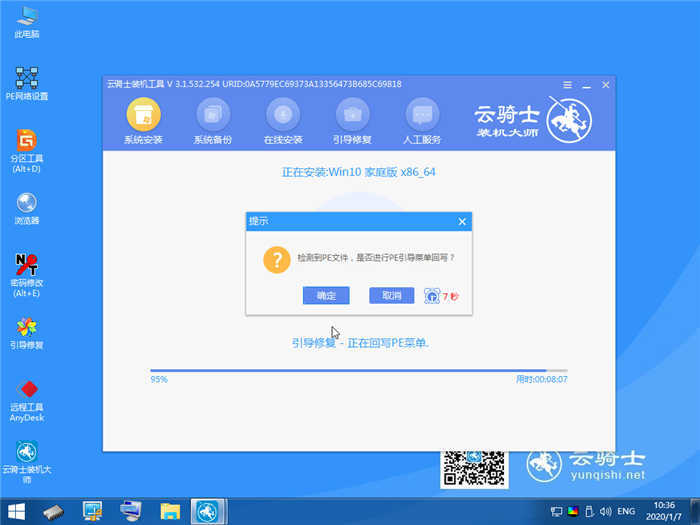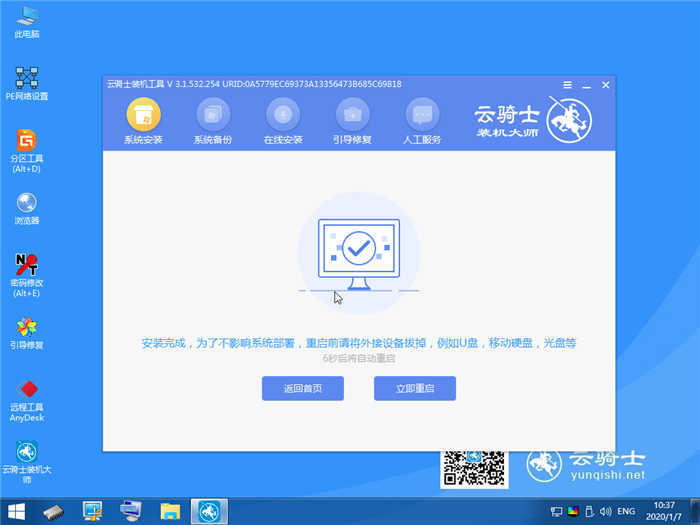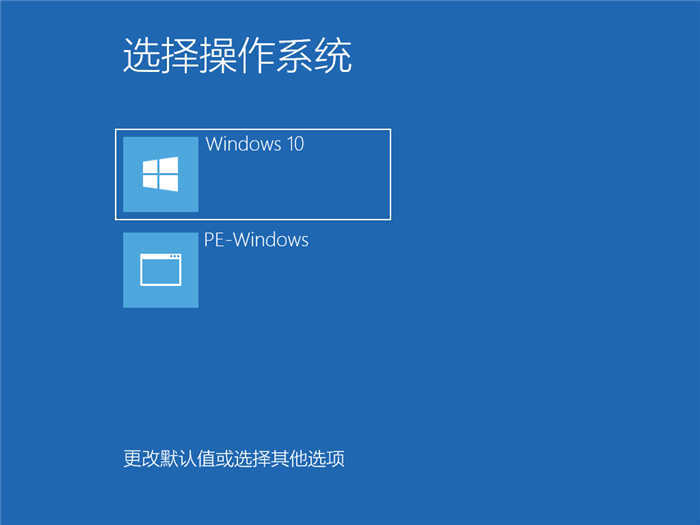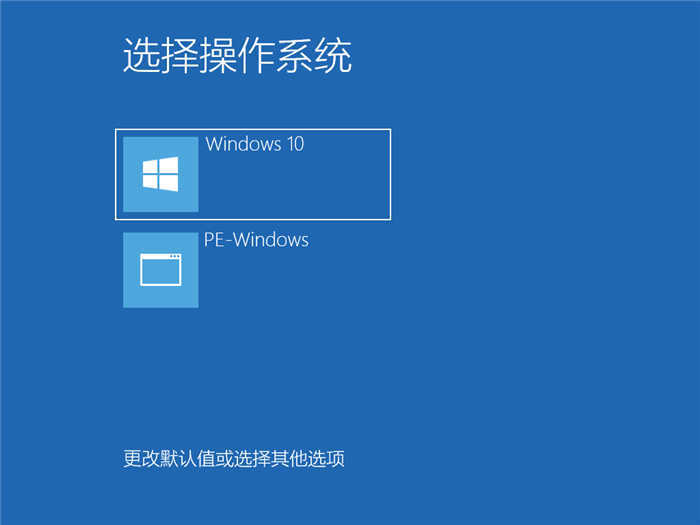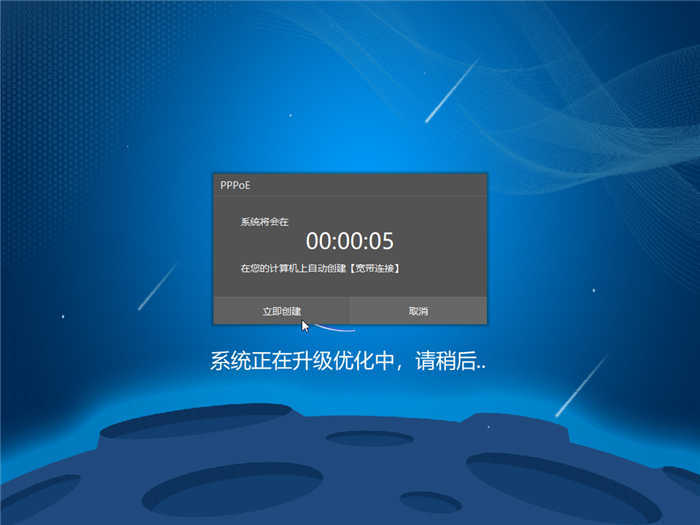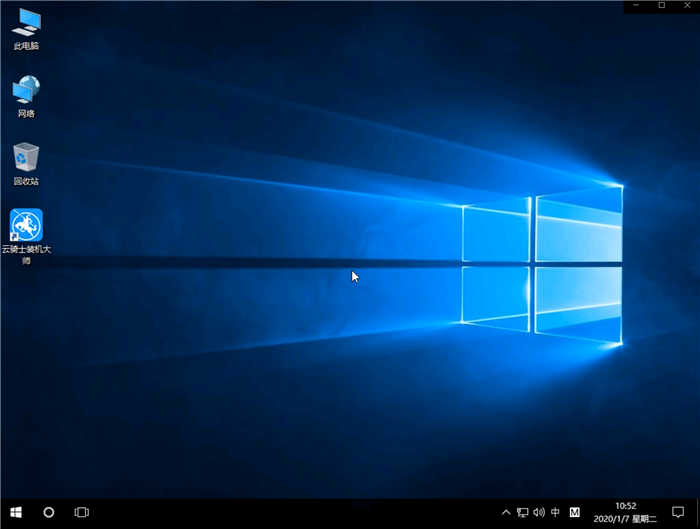| 神舟战神Z7 | 您所在的位置:网站首页 › 神舟战神z7 kp7ec › 神舟战神Z7 |
神舟战神Z7
|
品牌型号:神舟战神Z7-KP7EC 操作系统:Win10-64位系统 神舟战神Z7-KP7EC怎么装win10系统?神舟战神Z7-KP7EC是一款15.6英寸。预装Windows 10。重2.98Kg。长度387mm。宽度267.3mm的影音娱乐本。处理器采用英特尔 酷睿i7 8代系列。CPU主频2.2GHz。六核心/十二线程。内存容量16GB DDR4。硬盘是混合硬盘(SSD+HDD)。256GB+1TB。搭载NVIDIA GeForce GTX 1060发烧级独立显卡。显存容量6GB GDDR5。这边跟大家分享神舟战神Z7-KP7EC一键重装win10系统的图文步骤。
01首先在官网下载云骑士一键重装系统软件。下载好以后打开云骑士装机大师。
02打开后云骑士会自动配置用户的电脑信息。点击一键装机页面下的立即重装。
03然后云骑士会优先检测本地环境是否符合装机条件。等检测完毕以后点击右下角的下一步。
04接着就进入了选择系统的界面。在这里可以看到有windows xp windows7 windows8 windows10各种版本的选项。这里以windows10为例。在选项中有各版本的系统给用户选择。在这里选择安装 家庭版64位系统。然后点击下一步。
05云骑士会为推荐装机常用软件。可以自由选择软件。选择的软件可以帮助用户在重装时一并安装。
06接着就进入了资料备份环节。建议用户备份一下自己需要保留的文件。或者自行备份到其他盘。因为系统重装以后C盘的文件会丢失。选择备份的文件以后点击右下角的开始安装。
07接下来云骑士就开始进行系统镜像 系统软件 设备驱动 驱动备份的下载。同时。若想换一个系统下载。则可以点击重选系统。进行取消更换。在这里下载的系统文件较大。请大家耐心等待。
08等待完成后。重启电脑。选择YunQiShi PE进入系统。
09等待进入系统后。无需操作。云骑士会自动打开进行安装系统。大家耐心等待即可。
10安装过程中弹出引导修复工具。进行写入引导文件。点击确定。
11提示检测到PE文件。点击确定进行PE引导菜单回写。
12安装完成后。拔掉所有外接设备。如U盘 移动硬盘 光盘等。然后点击立即重启。
13重启过程中。选择Windows 10系统进入。等待安装。弹出自动还原驱动文件。点击是。还原本地存在的驱动备份文件。
14弹出选择操作系统界面。选择windows10。回车进入系统。之后无需操作。耐心等待系统准备就绪。升级优化。
15升级优化过程中。弹出宽带连接提示窗口。可以点击立即创建。创建宽带连接。同时有软件管家工具。可以自行选择常用的软件。一键安装即可。
16等待优化完成。重启进入系统。即完成重装。
|
【本文地址】
| 今日新闻 |
| 推荐新闻 |
| 专题文章 |